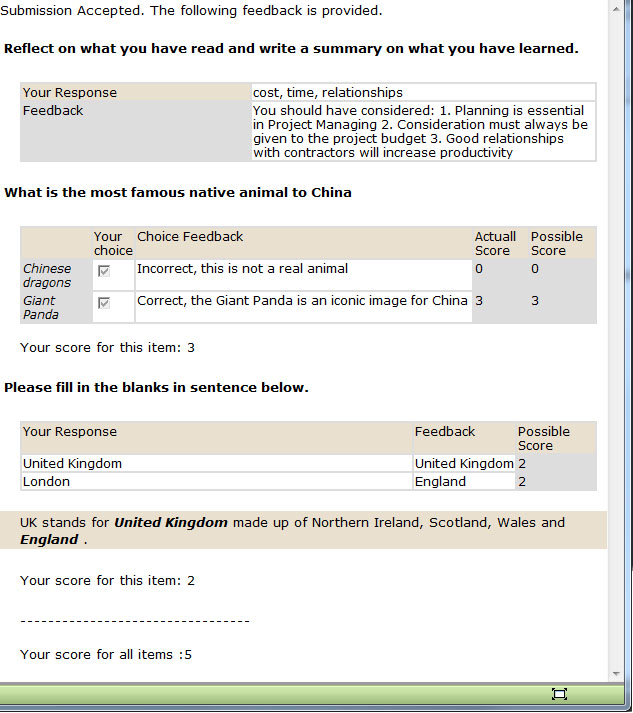Report Types
After clicking on the insert Report button the below window will appear, providing the following question types: Singleline Text Box; Multiline Text Box; Multichoice Question (also used for true/false); Checked Choice Question and Fill in the Blank(s).
There are 3 distinct report types
- Singleline and Multiline Questions
- Multichoice Question and Checked Choice Question
- Fill in the Blank(s)
Singleline and Mutiline Questions are the only types that can NOT be scored, as they require a written response from the user. Below is the dialogue box for a Mutiline Question. The Singleline Option is when the answer is expected to be just a few words. Note: "Additional Settings" of allows you to edit the width and height of the response box depending on your needs.
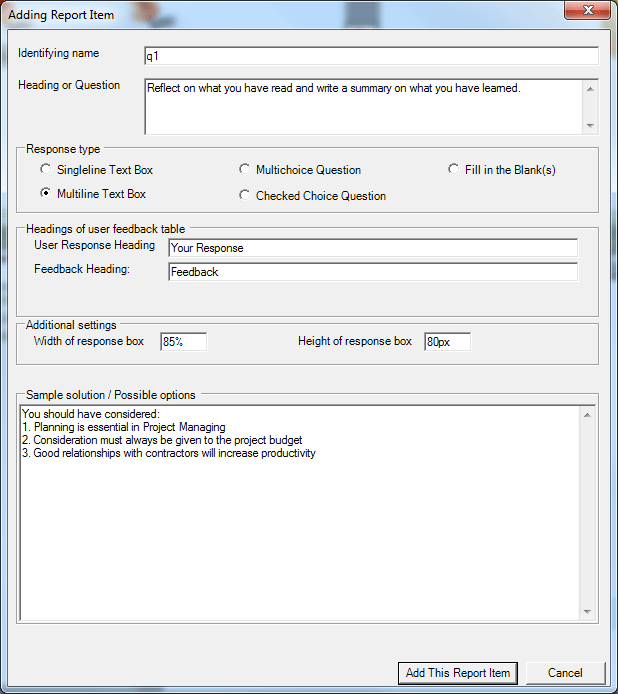
All other questions types can be scored by selecting the "Scored" check box. Other options include "Reveal scores to user" and "Accumulate scores". The example below is for "Checked Choice Question" where the layout and options are the same for "Multichoice Question". The only difference between the two is "Check Choice Question" can have more than once answer correct. In this instance you can score responses on a sliding scale depending on appropriateness of answer.
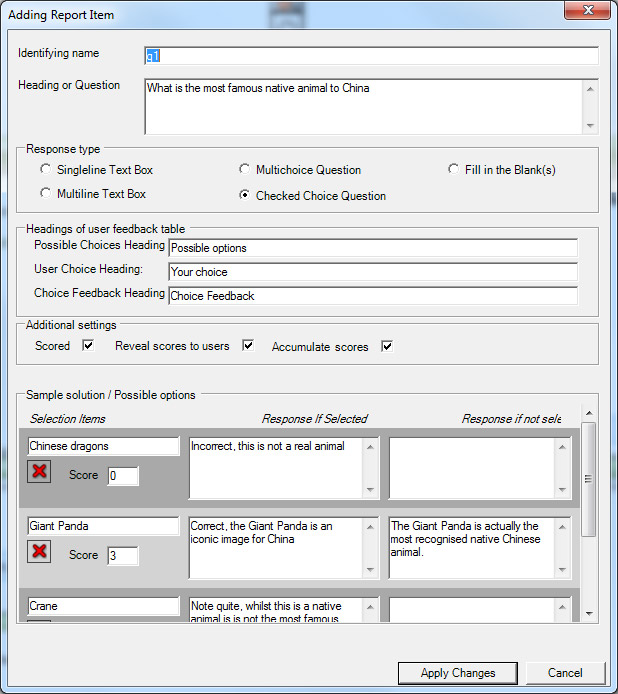
The ability to provide immediate feedback is an important teaching tool and all question types have this option. Feedback can be provided when an answer IS selected and/or when an answer is NOT selected; as in the example above.
To complete the report just click on "Add This Report Item" or "Apply Changes" if you made edits.
You can also add multiple reports on one content page. The last example shows the third report type "Fill in the Blank(s)".
Note: "Width of the response box" allows you to adjust the window size to allow for longer or shorter words.
To create a "Fill in the Blanks" report, you need to type the correct and complete sentence and bracket the words you want hidden with ~ marks. In the example below the answers are United Kingdom and England.
Note: it is NOT case sensitive.
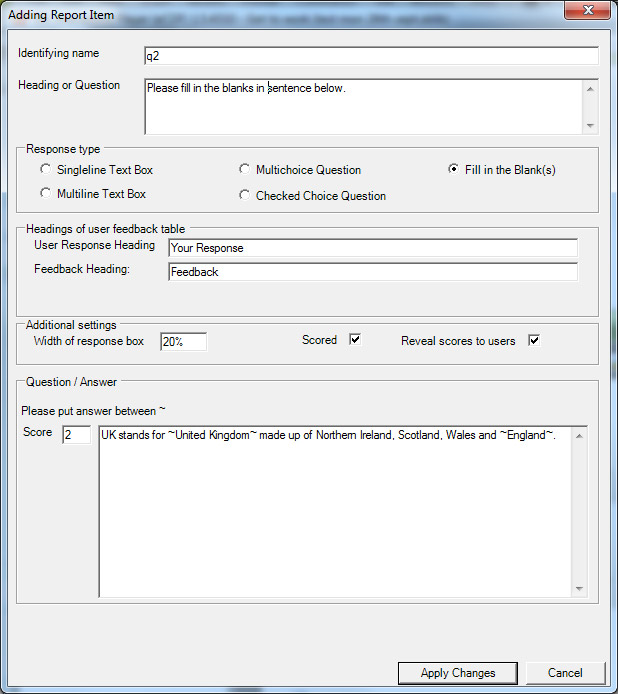
Note: so the report can be submitted there also needs to be a "Report Submit" button added to the content page. To add a submit report button, see "Insert Report Submit".
Finally to view the report items as they will appear to a person playing the scenario, switch to player mode via "Ctrl+ tab" or using the "Settings>>Mode>>Player Mode" option in the menu bar of the main window. Switch back using "Ctrl+ tab" or the "Builder Mode" option in the same menu. In builder mode the report items are represented as report item tokens.
The below image is how the reports looks in "Builder Mode".
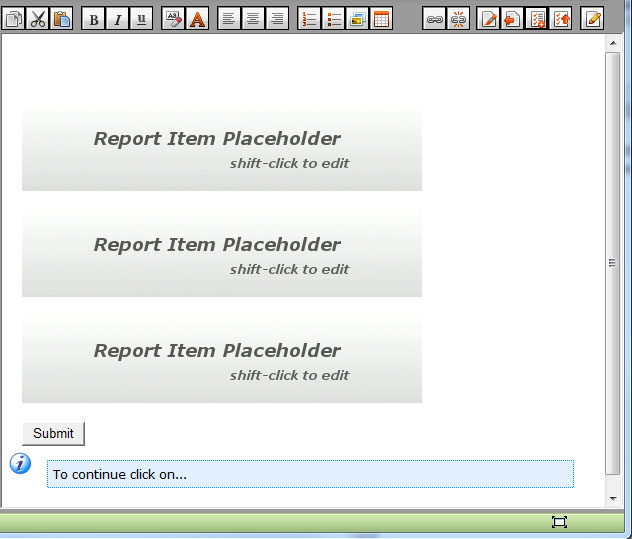
Below is the "Player Mode" view.
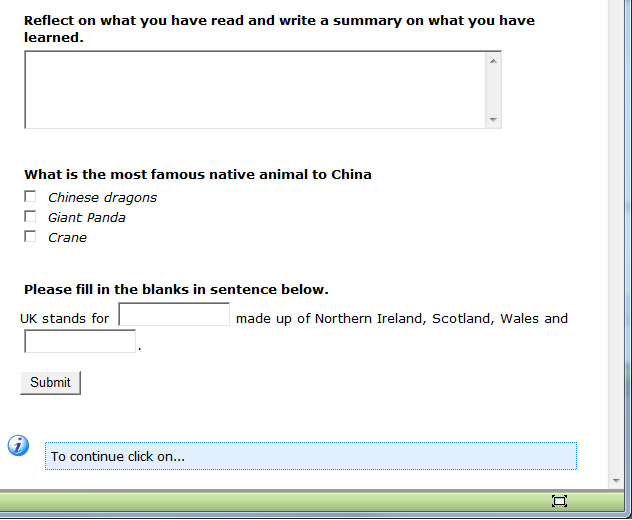
The image below is the feedback page that the user sees after submitting. Note: "Your score for all items" is the accumulated value for both reports.